Como Editar Fotos no Google Fotos: Guia Completo Passo a Passo
Neste artigo, vamos explorar como editar fotos no Google Fotos, um aplicativo muito útil para quem deseja aprimorar suas imagens de forma prática e rápida. Com várias ferramentas e recursos disponíveis, você poderá transformar suas fotos comuns em verdadeiras obras de arte. Vamos aprender passo a passo como utilizar cada funcionalidade e deixar suas lembranças ainda mais especiais!
Principais Pontos
- O Google Fotos oferece sugestões automáticas de edição para melhorar suas fotos.
- É fácil cortar e girar imagens para ajustar suas dimensões e ângulos.
- Você pode aplicar filtros e efeitos para deixar suas fotos mais interessantes.
- As ferramentas de ajuste permitem modificar brilho, contraste e saturação de forma simples.
- É possível editar vídeos de maneira semelhante às fotos, com opções de corte e filtros.
Edições Sugeridas no Google Fotos
O Google Fotos possui um recurso incrível que analisa suas imagens e oferece edições sugeridas para melhorar a aparência das fotos. Isso pode incluir ajustes de brilho, contraste e até a aplicação de filtros. Vamos entender como usar essas sugestões de forma simples.
Como Aplicar Edições Sugeridas
- Abra o Google Fotos e selecione a foto que deseja editar.
- Toque em "Editar" e vá para a aba de "Sugestões".
- Escolha a sugestão que você quer aplicar. A opção ficará destacada em azul.
- Para desfazer a edição, basta tocar novamente na sugestão.
Revertendo Edições Sugeridas
Se você não gostou da edição aplicada, é fácil reverter. O Google Fotos permite que você volte ao estado original da foto com apenas um toque. Isso garante que você possa experimentar sem medo de perder a imagem original.
Ajustes Personalizados
Além das edições sugeridas, você pode fazer ajustes personalizados. Isso inclui:
- Alterar brilho e contraste manualmente.
- Aplicar filtros de sua escolha.
- Ajustar a saturação e a tonalidade da imagem.
Dica: Sempre salve uma cópia da foto original antes de fazer edições, assim você pode voltar atrás se necessário.
Com essas dicas, você pode aproveitar ao máximo as edições sugeridas no Google Fotos e deixar suas imagens ainda mais bonitas!
Cortar ou Girar Fotos

Selecionando Proporções de Corte
Para cortar suas fotos no Google Fotos, siga estes passos:
- Abra a foto que deseja editar.
- Toque no ícone de corte (um retângulo).
- Escolha uma proporção predefinida ou a opção "Livre" para ajustar manualmente.
Ajustando Perspectiva da Imagem
Para mudar a perspectiva da imagem:
- Toque no ícone das arestas.
- Arraste os pontos para ajustar a perspectiva como desejar.
Rotação Manual e Automática
Para girar a foto:
- Toque no ícone de rotação para girar em 90 graus.
- Use a régua acima do ícone para girar manualmente.
- Se precisar, clique em "Redefinir" para voltar à edição original.
Dica: Você pode cortar, mascarar e adicionar bordas às imagens, tornando suas fotos ainda mais personalizadas!
Utilizando Ferramentas de Edição
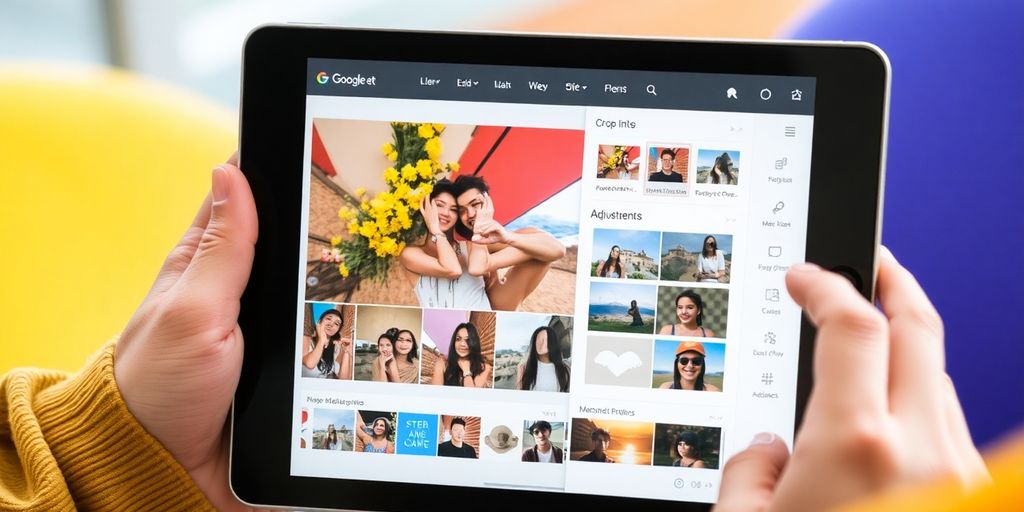
Desfoque e Remoção de Desfoque
Para melhorar suas fotos, você pode usar a ferramenta de desfoque. Com ela, você pode destacar o que realmente importa na imagem. Siga os passos abaixo:
- Abra a foto que deseja editar.
- Selecione a opção "Desfoque" na aba de ferramentas.
- Ajuste a intensidade do desfoque usando o controle deslizante.
- Toque em "Salvar" para aplicar as mudanças.
Borracha Mágica para Remover Objetos
A Borracha Mágica é uma ferramenta incrível para remover objetos indesejados. Para utilizá-la:
- Abra a foto no Google Fotos e clique em "Editar".
- Selecione o ícone da Borracha Mágica.
- Desenhe sobre o objeto que deseja remover.
- O Google Fotos irá processar a imagem e remover o objeto. Não esqueça de tocar em "Salvar".
Ajustando a Profundidade
Ajustar a profundidade pode dar um efeito profissional às suas fotos. Para isso:
- Acesse a foto que deseja editar e clique em "Editar".
- Selecione a opção de ajuste de profundidade.
- Use o controle deslizante para aumentar ou diminuir a profundidade.
- Salve suas alterações ao final.
Dica: Explore cada ferramenta para descobrir como elas podem transformar suas fotos!
Ajustes de Brilho, Contraste e Saturação
Ajustando Brilho e Contraste
Para melhorar suas fotos, você pode ajustar o brilho e o contraste. Isso ajuda a deixar a imagem mais clara ou mais escura, além de realçar os detalhes. Para fazer isso:
- Abra a foto no Google Fotos.
- Vá até a aba "Ajustar".
- Toque em "Brilho" para mudar a luminosidade ou a escuridão geral.
- Toque em "Contraste" para alterar a diferença entre os tons.
- Ajuste a intensidade usando o controle deslizante.
Modificando Saturação e Tonalidade
A saturação é importante para deixar as cores mais vivas. Para modificar a saturação:
- Acesse a aba "Ajustar".
- Selecione "Saturação" e ajuste conforme desejado.
- Você também pode alterar a tonalidade para dar um toque diferente às cores.
Aplicando Efeito HDR
O efeito HDR (High Dynamic Range) ajuda a equilibrar as áreas claras e escuras da foto. Para aplicá-lo:
- Na aba "Ajustar", encontre a opção "Efeito HDR".
- Toque para ativar e ajuste a intensidade.
- Visualize a diferença na imagem e salve se estiver satisfeito.
O Google Fotos oferece ferramentas simples para que você possa melhorar suas fotos de forma rápida e fácil. Não hesite em experimentar diferentes ajustes!
Aplicação de Filtros e Efeitos
Escolhendo Filtros Disponíveis
Para dar um toque especial às suas fotos, o Google Fotos oferece uma variedade de filtros que podem ser aplicados facilmente. Para escolher um filtro:
- Abra a foto que deseja editar.
- Toque na opção "Editar".
- Deslize até a aba "Filtros" e explore as opções disponíveis.
- Toque em um filtro para ver como ele fica na sua imagem.
Ajustando Intensidade dos Filtros
Após escolher um filtro, você pode ajustar sua intensidade:
- Toque novamente no filtro selecionado.
- Use o controle deslizante para aumentar ou diminuir a força do efeito.
- Visualize as mudanças em tempo real até encontrar o ajuste perfeito.
Removendo Filtros Aplicados
Se você não estiver satisfeito com um filtro, é fácil removê-lo:
- Volte à aba "Filtros".
- Selecione a opção "Nenhum" para remover todos os filtros aplicados.
- Toque em "Salvar" para finalizar a edição.
Dica Importante: A aplicação de filtros pode transformar completamente a estética da sua foto, tornando-a mais atrativa e única. Experimente diferentes combinações para ver o que funciona melhor para você!
Marcação e Destaques nas Fotos
Desenhando na Imagem
Para adicionar um toque pessoal às suas fotos, você pode desenhar diretamente nelas. Siga os passos abaixo:
- Toque na opção "Caneta" para começar a desenhar.
- Escolha a cor e a espessura do traço que deseja usar.
- Faça os rabiscos ou desenhos que preferir na imagem.
Adicionando Realces
Os realces ajudam a destacar partes importantes da sua foto. Veja como:
- Toque em "Realces" para adicionar destaques.
- Selecione a área que deseja realçar.
- Ajuste a intensidade do realce conforme necessário.
Inserindo Texto nas Fotos
Adicionar texto pode dar mais contexto ou emoção à sua imagem. Para isso:
- Toque na opção "Texto" para começar a escrever.
- Digite a mensagem que deseja incluir.
- Escolha a fonte e a cor do texto para que combine com a foto.
Dica: Usar marcações e destaques pode transformar uma foto comum em uma obra de arte única!
Criando Fotos Cinematográficas
O Que é Foto Cinematográfica
Uma foto cinematográfica é uma imagem que captura a essência de um filme, com uma estética visual que evoca emoções e histórias. Essas fotos geralmente têm uma composição cuidadosa, iluminação dramática e um uso criativo de cores.
Como Criar Fotos Cinematográficas
Para criar uma foto cinematográfica, siga estes passos:
- Escolha a foto que deseja transformar. No seu tablet ou smartphone Android, abra o Google Fotos.
- Toque na foto que você quer usar e deslize para cima.
- Toque em "Criar foto cinematográfica" para iniciar o processo.
Aprimorando Qualidade da Imagem
Após criar a foto cinematográfica, você pode aprimorar ainda mais a qualidade da imagem:
- Ajuste o brilho e o contraste para dar mais profundidade.
- Aplique filtros que realcem as cores e a atmosfera da foto.
- Use a ferramenta de desfoque para destacar o objeto principal da imagem.
Criar fotos cinematográficas é uma maneira divertida de expressar sua criatividade e contar histórias através da fotografia. Com as ferramentas certas, você pode transformar imagens comuns em obras de arte impressionantes!
Salvando Edições no Google Fotos

Após editar suas fotos no Google Fotos, é essencial saber como salvar suas edições corretamente. Aqui estão algumas opções que você pode considerar:
Opções de Salvamento
- Salvar no arquivo original: Isso substituirá a foto original pela versão editada.
- Criar uma cópia: Essa opção mantém a foto original intacta e salva a versão editada como uma nova imagem.
- Reverter para original: Se você não gostar das edições, pode voltar à versão original da foto.
Criando Cópias de Segurança
- Sempre que editar uma foto importante, considere criar uma cópia de segurança.
- Você pode usar serviços de nuvem ou armazenar em um dispositivo externo.
- Isso garante que você não perca a imagem original.
Revertendo para Original
Caso você tenha editado uma foto e queira recuperar a versão original, siga estes passos:
- Abra a foto no Google Fotos.
- Clique no botão de editar (ícone de lápis).
- Procure a opção chamada reverter para original ou desfazer alterações. Isso restaurará a foto ao seu estado original.
Dica: Sempre que você editar uma foto, pense se deseja manter a original. Isso pode evitar frustrações no futuro, como quando você edita uma foto e perde a original.
Com essas opções, você pode gerenciar suas edições de forma eficaz e garantir que suas fotos estejam sempre da maneira que você deseja!
Editando Vídeos no Google Fotos
Editar vídeos no Google Fotos é uma tarefa simples e prática. Você pode cortar, ajustar tons e aplicar filtros em seus vídeos, assim como faz com fotos. Aqui estão algumas funcionalidades que você pode usar:
Corte e Ajuste de Tons
- Abra o vídeo que deseja editar.
- Toque em "Editar" na parte inferior da tela.
- Selecione a opção de corte e escolha as proporções desejadas.
- Ajuste o brilho, contraste e outros parâmetros conforme necessário.
Inserindo Filtros em Vídeos
- Após clicar em "Editar", você verá a opção de Filtros.
- Escolha o filtro que mais combina com o seu vídeo e ajuste a intensidade.
- Você pode aplicar diferentes efeitos para deixar seu vídeo mais interessante.
Estabilização e Alteração de Velocidade
- O Google Fotos também permite estabilizar vídeos que podem ter tremores.
- Você pode alterar a velocidade do vídeo, tornando-o mais lento ou mais rápido.
- Para desativar o som, basta selecionar a opção correspondente durante a edição.
Editar vídeos no Google Fotos é uma maneira eficaz de melhorar a qualidade e a apresentação dos seus clipes. Aproveite as ferramentas disponíveis para criar vídeos incríveis!
Explorando a Guia de Fotos
No Google Fotos, você encontrará várias guias que facilitam a navegação e a organização das suas imagens. As principais guias são Fotos, Pesquisa, Compartilhamento e Biblioteca. Vamos explorar cada uma delas:
Navegando pelas Memórias
- A guia Fotos é onde você pode ver todas as suas imagens, desde as mais recentes até as mais antigas.
- Aqui, você pode encontrar memórias especiais e reviver momentos importantes.
- Para visualizar uma foto, basta tocar nela e você poderá vê-la em tamanho maior.
Organizando Fotos Recentes
- A guia Pesquisa permite que você encontre fotos rapidamente. Você pode buscar por:
- Pessoas
- Lugares
- Objetos específicos
- Utilize a barra de pesquisa para digitar palavras-chave relacionadas às suas fotos.
Utilizando a Pesquisa de Imagens
- A guia Compartilhamento oferece opções para compartilhar suas fotos com amigos e familiares. Você pode:
- Criar álbuns compartilhados
- Compartilhar fotos com parceiros
- Ajustar as configurações de privacidade para controlar quem vê suas imagens
A navegação no Google Fotos é simples e intuitiva, permitindo que você encontre e compartilhe suas memórias de forma rápida e fácil.
Dicas Adicionais
- Explore a guia Biblioteca para acessar seus álbuns, favoritos e a lixeira.
- Use o menu de utilitários para criar animações e colagens.
- Lembre-se de que, se você tiver muitas fotos, a busca pode demorar um pouco, então é melhor usar Wi-Fi para evitar o uso excessivo de dados móveis.
Com essas dicas, você estará pronto para explorar e aproveitar ao máximo o Google Fotos!
Compartilhamento de Fotos e Vídeos

Compartilhar suas memórias é uma parte importante do uso do Google Fotos. Você pode facilmente enviar fotos e vídeos para amigos e familiares. Aqui estão algumas maneiras de fazer isso:
Criando Álbuns Compartilhados
- Abra o aplicativo Google Fotos.
- Selecione as fotos que deseja compartilhar.
- Toque em "Compartilhar" e escolha "Criar Álbum Compartilhado".
Compartilhamento com Parceiros
- Vá para a guia de compartilhamento.
- Selecione "Compartilhar com Parceiro".
- Escolha a pessoa com quem deseja compartilhar e envie.
Opções de Privacidade
- Você pode decidir se as pessoas podem adicionar fotos ao álbum.
- É possível restringir o acesso a apenas algumas fotos.
- Sempre revise as configurações de privacidade antes de compartilhar.
O Google Fotos facilita o compartilhamento, permitindo que você mantenha suas memórias vivas com quem mais importa.
Além disso, você pode ver fotos em uma TV com o Chromecast. Para isso, no seu dispositivo Android, abra o app Google Fotos, selecione a foto ou o álbum que deseja transmitir e, no canto superior, selecione transmitir. Isso torna a visualização de suas fotos ainda mais divertida!
Conclusão
Editar fotos no Google Fotos é uma tarefa simples e divertida. Com as dicas que mostramos, você pode deixar suas imagens ainda mais bonitas e personalizadas. Desde cortes e ajustes de brilho até a aplicação de filtros e textos, o aplicativo oferece muitas opções para você explorar. Lembre-se de que, após editar, você pode salvar suas alterações sem perder a foto original. Agora, é hora de soltar a criatividade e transformar suas memórias em imagens incríveis!


Postar um comentário
Obrigado por compartilhar sua opinião! Sua mensagem é muito importante para nós e será revisada com atenção. Entraremos em contato, se necessário, o mais breve possível.