Configurar o roteador TP-Link usando o celular pode parecer complicado, mas com as etapas certas, você pode fazer isso facilmente. Este guia irá ajudá-lo a entender como configurar seu roteador, garantindo uma conexão estável e segura para sua casa.
Principais Pontos
- Certifique-se de que o roteador está ligado e conectado à internet.
- Baixe o aplicativo Tether para facilitar a configuração.
- Conecte seu celular à rede do roteador usando a senha padrão.
- Sempre salve suas configurações após fazer alterações.
- Mantenha o firmware do roteador atualizado para melhor desempenho.
Preparativos Iniciais para Configurar o Roteador TP-Link
Antes de começar a configuração do seu roteador TP-Link, é importante seguir alguns passos iniciais. Esses preparativos garantem que tudo funcione corretamente.
Verificar a Conexão de Energia
- Certifique-se de que o roteador está conectado a uma fonte de energia.
- Verifique se o LED de energia está aceso, indicando que o dispositivo está ligado.
Conectar o Cabo de Rede
- Pegue um cabo de rede e conecte uma extremidade ao roteador.
- Conecte a outra extremidade ao modem de internet.
- Confirme que as conexões estão firmes e seguras.
Baixar o Aplicativo Tether
- Acesse a loja de aplicativos do seu celular.
- Procure por "TP-Link Tether" e faça o download.
- Instale o aplicativo e prepare-se para a configuração.
Lembre-se: é essencial seguir cada passo para evitar problemas na configuração. Uma boa preparação faz toda a diferença!
Conectando o Celular ao Roteador TP-Link
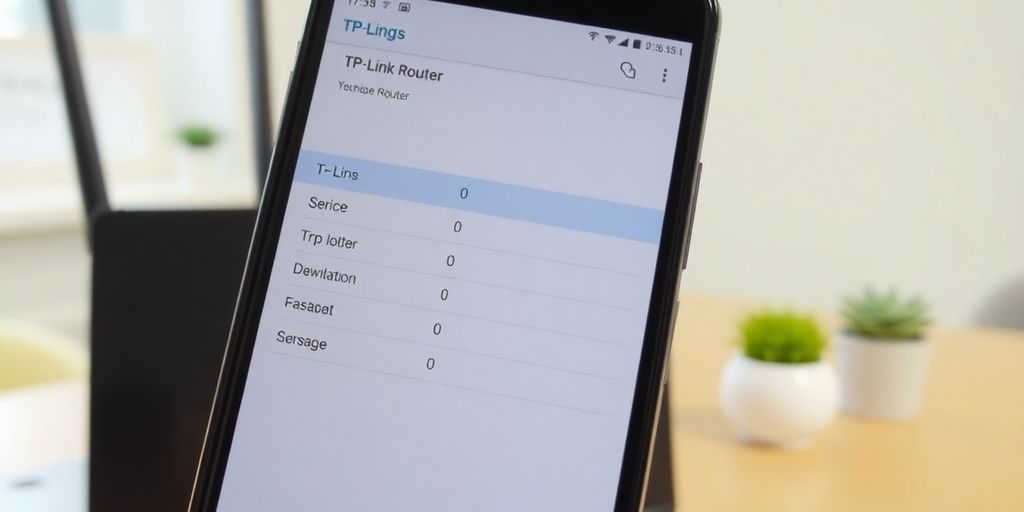
Ativar o Wi-Fi no Celular
Para começar, você precisa ativar o Wi-Fi no seu celular. Isso é simples: vá até as configurações do seu dispositivo e procure a opção de Wi-Fi. Ative-a para que seu celular possa encontrar redes disponíveis.
Selecionar a Rede do Roteador
Depois de ativar o Wi-Fi, seu celular irá listar as redes disponíveis. Procure pela rede do seu roteador TP-Link. O nome da rede geralmente é algo como "TP-Link_XXXX". Toque no nome da rede para se conectar.
Inserir a Senha Padrão
Ao selecionar a rede, será solicitado que você insira a senha. A senha padrão pode ser encontrada na parte de trás do roteador ou no manual. Digite a senha corretamente e clique em "Conectar". Se tudo estiver certo, seu celular estará conectado à rede do roteador.
Dica: Se você não conseguir se conectar, verifique se digitou a senha corretamente. Uma letra maiúscula ou um espaço a mais pode impedir a conexão.
Resumo das Etapas
- Ative o Wi-Fi no celular.
- Selecione a rede do roteador TP-Link.
- Insira a senha padrão e conecte-se.
Agora você está pronto para acessar o aplicativo Tether e continuar a configuração do seu roteador!
Acessando o Aplicativo Tether para Configuração
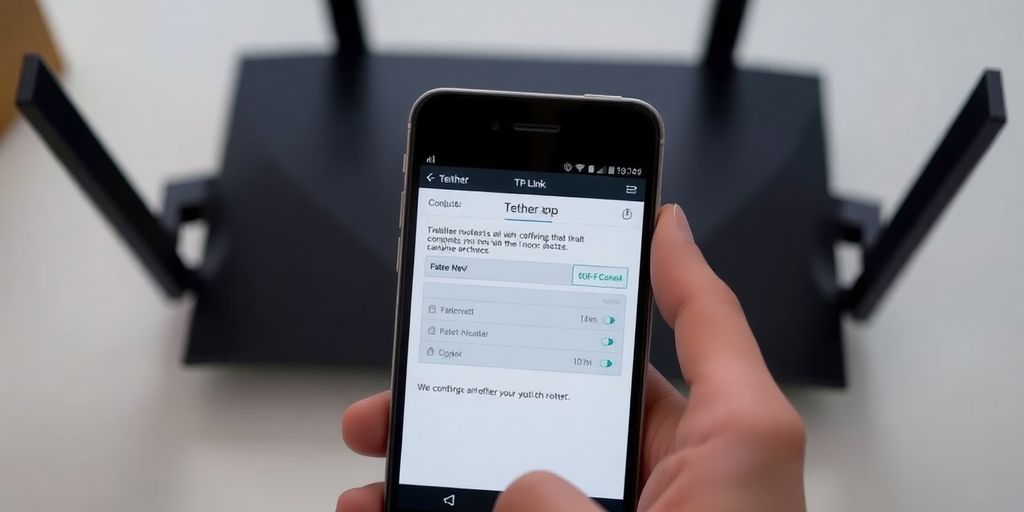
Para configurar seu roteador TP-Link, você precisará usar o aplicativo Tether TP-Link. Este aplicativo é a maneira mais simples de acessar e gerenciar seu roteador com seu celular. Siga os passos abaixo para começar:
Abrir o Aplicativo Tether
- Baixe o aplicativo Tether na loja de aplicativos do seu celular.
- Após a instalação, abra o aplicativo.
- Aceite os termos de uso, se solicitado.
Criar uma Conta TP-Link
- Se você não tiver uma conta, clique em "Criar Conta".
- Preencha as informações necessárias, como e-mail e senha.
- Verifique seu e-mail para confirmar a conta.
Fazer Login no Aplicativo
- Após criar sua conta, volte ao aplicativo.
- Insira seu e-mail e senha.
- Clique em "Login" para acessar as configurações do seu roteador.
Dica: O aplicativo Tether da TP-Link oferece a forma mais fácil de acessar e gerenciar seu roteador com seus dispositivos móveis. Não esqueça de manter seu aplicativo atualizado para garantir a melhor experiência!
Configurando as Definições Básicas do Roteador
Alterar o Nome da Rede Wi-Fi
Para personalizar sua rede, você pode alterar o nome da rede Wi-Fi (SSID). Isso ajuda a identificar sua rede facilmente. Siga os passos abaixo:
- Abra o aplicativo Tether no seu celular.
- Vá até as configurações do roteador.
- Encontre a opção de nome da rede e digite o novo nome.
Definir uma Nova Senha
É importante ter uma senha forte para proteger sua rede. Para definir uma nova senha:
- Acesse as configurações de segurança no aplicativo.
- Escolha uma senha que tenha pelo menos 8 caracteres, incluindo letras e números.
- Salve as alterações.
Salvar as Configurações
Após fazer as alterações, não se esqueça de salvar as configurações. Isso garante que suas mudanças sejam aplicadas. Para isso:
- Clique no botão "Salvar" no aplicativo.
- O roteador pode reiniciar para aplicar as novas configurações.
Lembre-se: Sempre anote suas novas configurações para não esquecer. Isso facilita o acesso futuro à sua rede.
Além disso, o aplicativo Aginet é uma ótima opção para gerenciar sua rede. Ele é fácil de usar e pode ajudar a configurar sua rede doméstica rapidamente.
Resumo das Configurações
| Configuração | Ação Necessária |
|---|---|
| Nome da Rede Wi-Fi | Alterar no aplicativo Tether |
| Senha da Rede | Definir uma nova senha |
| Salvar Configurações | Clique em "Salvar" |
Ajustando as Configurações Avançadas

Configurar o Controle dos Pais
Para garantir que as crianças usem a internet de forma segura, você pode configurar o controle dos pais no seu roteador TP-Link. Isso permite que você:
- Defina horários de uso da internet.
- Bloqueie sites impróprios.
- Monitore a atividade online.
Ativar a Rede de Convidados
Se você deseja que visitantes usem sua internet sem acessar sua rede principal, é importante ativar a rede de convidados. Siga estes passos:
- Acesse as configurações do roteador.
- Encontre a opção de rede de convidados.
- Ative e defina uma senha.
Gerenciar Dispositivos Conectados
Você pode ver todos os dispositivos que estão conectados à sua rede. Para gerenciar dispositivos conectados, faça o seguinte:
- Acesse a lista de dispositivos no aplicativo Tether.
- Identifique quais dispositivos são desconhecidos.
- Desconecte ou bloqueie dispositivos que não reconhece.
Lembre-se de que manter sua rede segura é essencial para evitar acessos indesejados.
| Configuração | Descrição |
|---|---|
| Controle dos Pais | Limita o acesso a horários específicos. |
| Rede de Convidados | Permite acesso sem comprometer a segurança. |
| Gerenciamento de Dispositivos | Monitora e controla quem está conectado. |
Atualizando o Firmware do Roteador TP-Link
Manter o firmware do seu roteador TP-Link atualizado é essencial para garantir melhor desempenho e segurança. Aqui estão os passos para realizar essa atualização:
Verificar Atualizações Disponíveis
- Abra o aplicativo Tether no seu celular.
- Conecte-se ao seu roteador TP-Link.
- Vá até a seção de configurações e procure por "Atualização de Firmware".
Baixar e Instalar Atualizações
- Se houver uma nova versão disponível, siga as instruções na tela para baixar e instalar.
- Lembre-se de que não é sugerido atualizar o firmware que não é para sua região. Clique aqui para escolher sua própria região e baixar a versão de firmware mais adequada.
Reiniciar o Roteador Após Atualização
Após a instalação, é importante reiniciar o roteador para que as novas configurações entrem em vigor. Isso pode ser feito diretamente pelo aplicativo ou desconectando e conectando o cabo de energia.
Dica: Sempre faça um backup das configurações do seu roteador antes de realizar qualquer atualização. Isso pode evitar problemas caso algo não funcione como esperado.
Resolvendo Problemas Comuns de Conexão
Quando você enfrenta problemas de conexão com seu roteador TP-Link, é importante seguir alguns passos para resolver a situação. Aqui estão algumas dicas úteis:
Diagnosticar Problemas de Conexão
- Verifique se o roteador está ligado e se as luzes indicadoras estão acesas.
- Confirme se o cabo de rede está bem conectado.
- Tente conectar outro dispositivo à rede para ver se o problema persiste.
Reiniciar o Roteador
Reiniciar o roteador pode resolver muitos problemas de conexão. Para isso:
- Desconecte o roteador da tomada.
- Aguarde cerca de 30 segundos.
- Conecte-o novamente e aguarde até que todas as luzes estejam estáveis.
Restaurar Configurações de Fábrica
Se os problemas continuarem, você pode restaurar as configurações de fábrica do roteador. Lembre-se de que isso apagará todas as suas configurações personalizadas. Para fazer isso:
- Localize o botão de reset no roteador.
- Pressione e segure o botão por cerca de 10 segundos.
- Aguarde o roteador reiniciar e configure-o novamente.
É sempre bom verificar se o seu sistema atual suporta wi-fi de 6 ghz e se essa tecnologia é regulamentada na sua região.
Seguindo esses passos, você deve conseguir resolver a maioria dos problemas de conexão com seu roteador TP-Link.
Segurança e Proteção da Rede Wi-Fi
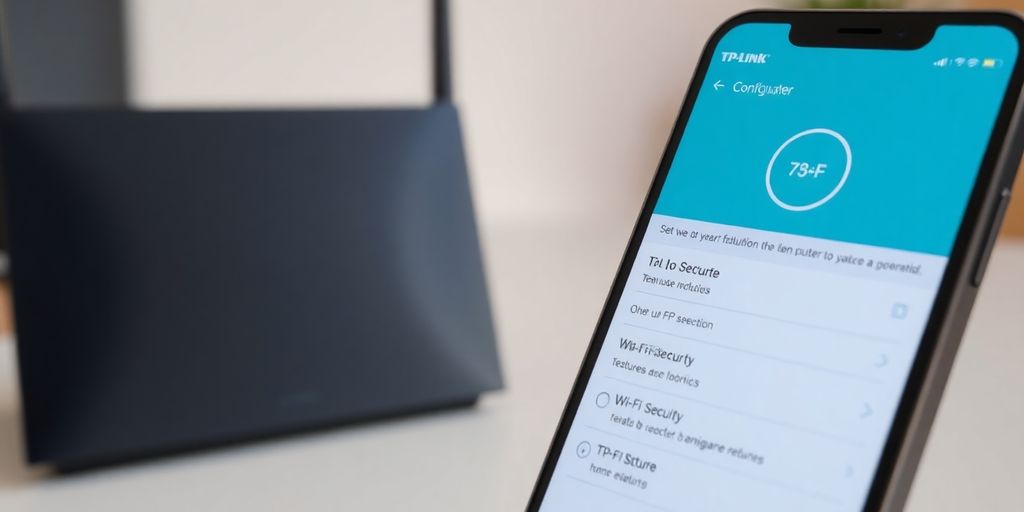
A segurança da sua rede Wi-Fi é fundamental para proteger seus dados e dispositivos. Ativar criptografia é um dos primeiros passos que você deve tomar. Aqui estão algumas dicas importantes:
Ativar Criptografia WPA3
- A criptografia WPA3 é a mais recente e oferece uma proteção robusta para sua rede.
- Certifique-se de que seu roteador suporta essa tecnologia e a ative nas configurações.
- Isso ajuda a manter sua rede segura contra acessos não autorizados.
Desativar WPS
- O WPS (Wi-Fi Protected Setup) pode ser uma vulnerabilidade. Desativá-lo ajuda a evitar acessos indesejados.
- Sempre que possível, conecte dispositivos manualmente, inserindo a senha da rede.
Monitorar Acessos Não Autorizados
- Fique atento a dispositivos desconhecidos conectados à sua rede.
- Você pode verificar a lista de dispositivos conectados no painel de controle do seu roteador.
- Se notar algo suspeito, mude a senha imediatamente.
A segurança da sua rede é uma responsabilidade contínua. Mantenha-se sempre alerta e atualize suas configurações regularmente.
| Medida de Segurança | Descrição |
|---|---|
| Criptografia WPA3 | Protege sua rede contra acessos não autorizados |
| Desativar WPS | Evita vulnerabilidades na conexão |
| Monitoramento de Dispositivos | Ajuda a identificar acessos indesejados |
Otimizando o Desempenho do Roteador
Para garantir que sua rede funcione da melhor forma, é importante fazer ajustes no roteador. Aqui estão algumas dicas:
Escolher o Melhor Canal Wi-Fi
- Verifique quais canais estão mais congestionados na sua área.
- Use aplicativos que ajudam a identificar o canal menos utilizado.
- Mude para um canal que tenha menos interferência.
Posicionar o Roteador Corretamente
- Coloque o roteador em um local central da casa.
- Evite colocar o roteador perto de paredes grossas ou objetos metálicos.
- Mantenha o roteador elevado, se possível, para melhor sinal.
Reduzir Interferências de Sinal
- Desligue dispositivos que possam causar interferência, como micro-ondas.
- Mantenha o roteador longe de outros eletrônicos.
- Considere usar um repetidor de sinal se a casa for grande.
Dica: Se você quiser otimizar o desempenho da sua rede ou limitar o acesso de certos dispositivos, a TP-Link oferece diversas configurações avançadas.
Essas ações podem ajudar a melhorar a qualidade da sua conexão e garantir que todos os dispositivos funcionem bem juntos.
Utilizando Recursos Adicionais do Roteador TP-Link
Configurar o QoS para Priorizar Dispositivos
O QoS (Qualidade de Serviço) é uma ferramenta que ajuda a priorizar a conexão de dispositivos importantes na sua rede. Para configurá-lo:
- Acesse o painel de controle do roteador.
- Vá até a seção de QoS.
- Selecione os dispositivos que você deseja priorizar.
- Salve as configurações.
Usar o Servidor VPN Integrado
O roteador TP-Link pode ter um servidor VPN que permite uma navegação mais segura. Para ativá-lo:
- Acesse as configurações do roteador.
- Procure pela opção de VPN.
- Siga as instruções para configurar.
Compartilhar Arquivos via USB
Se o seu roteador TP-Link possui uma porta USB, você pode compartilhar arquivos facilmente. Para isso:
- Conecte um pen drive ou HD externo ao roteador.
- Acesse as configurações de compartilhamento de arquivos.
- Siga as instruções para permitir o acesso aos arquivos.
Uma rede de convidados permite que os visitantes em sua casa usem a internet sem precisar se conectar à sua rede privada. Isso ajuda a manter sua rede mais segura e organizada.
Esses recursos adicionais podem melhorar muito a sua experiência com o roteador TP-Link, tornando sua rede mais eficiente e segura.
Conclusão
Configurar o roteador TP-Link pelo celular é uma tarefa simples e rápida. Com as etapas que mostramos, você pode conectar seus dispositivos à internet em poucos minutos. Lembre-se de que, se encontrar dificuldades, sempre pode consultar o manual do seu roteador ou buscar ajuda online. Agora que você já sabe como fazer isso, aproveite sua conexão e navegue à vontade!


Postar um comentário
Obrigado por compartilhar sua opinião! Sua mensagem é muito importante para nós e será revisada com atenção. Entraremos em contato, se necessário, o mais breve possível.